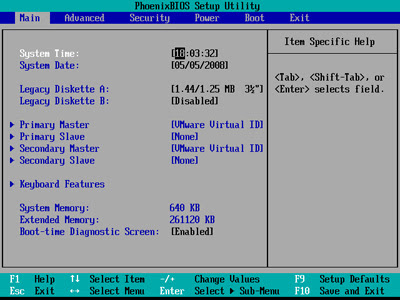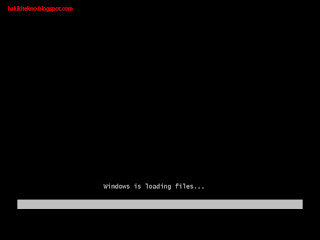Kami Membuka Jasa Instalasi/Maintenance Pc,Komputer,Leptop,Netbook,Notebook,
Siap Antar Jemput
Lokasi Jakarta Selatan dan depok
Pengertian instalasi komputer
1.Pengertian instalasi komputerINSTAL artinya adalah memasang program ( perangkat lunak ) ke dalam komputer. semua perangkat lunak (misalnya, microsoft windows, microsoft Office dan lain-lain, ) harus kita instal lebih dahulu kedalam komputer, baru bisa digunakan, selain itu, instal juga berfungsi untuk menyesuaikan program dengan alat-alat terpasang pada komputer kita, dan menguraikan file-file yang dipadatkan , sebab ketika perangkat lunak diluncurkan, file-file dipadatkan ( di-compress) untuk memperkecil ukuran file.
cara menginstal perangkat lunak berbeda satu sama lain, tetapi logikanya sama , saat ini, semua perangkat lunak di simpan dalam CD_ROM dan menu install akan keluar di layar begitu CD-ROM dimasukan kedalam DRIVE CD-ROM, itu lah yang disebut AUTORUN ( berjalan secara otomatis). ikuti saja perintah-perintah yang tampil di layar hingga install selesai , jika CD-ROM tidak AUTORUN, anda bisa mengistall program tersebut melalui menu RUN yang terdapat pada START.
2.Pengertian BIOS dan Setting BIOS
PENGERTIAN BIOS
Bios merupakan singkatan dari Basic Input Output System. Bios merupakan sebuah program atau software antarmuka tingkat rendah yang berfungsi mengendalikan atau mengontrol perangkat keras yang terpasang pada komputer.Bios juga bisa di artikan sebagai suatu perangkat instruksi elektronik yang digunakan komputer untuk memulai sistem operasi. BIOS terletak di dalam chip komputer dan dirancang dengan cara yang melindungi dari kegagalan disk.
Bios disimpan atau ditanamkan di ROM ( read only memory ).
Setiap Motherboard memiliki yang namanya Bios, dan bila bios ini rusak maka kemungkinan besar motherboard tidak dapat digunakan kembali ( kecuali bios di install ulang atau di upgrade ). Karena Bios ditanamkan di ROM, maka kemungkinan kita hanya bisa merubah pengaturan yang telah ada, misalkan kita merubah besarnya memory yang digunakan untuk VGA yang berjenis onboard, atau mengubah waktu dan tanggal, serta mengubah settingan dasar lainnya. Namun yang paling sering dirubah dan perlu diketahui yaitu merubah urutan booting, dan mengecek ada tidaknya suatu komponen komputer yang kita pasang. Misalkan kita memasang harddisk di komputer kita, namun setelah kita cek dibios tidak ada harddisk maka kemungkinan harddisk tidak terpasang dengan benar, jadi bios ini sangat penting peranannya bagi jalannya sistem komputer.
Ada berbagai macam merek Bios, tergantung motherboard yang kita pakai . Yang terkenal yaitu, AMI BIOS, Phoenix BIOS, dll.
Jika anda akan merubah settingan bios, anda dapat melakukannya pada saat proses booting (menyalakan komputer), setiap Bios memiliki cara masing masing untuk masuk ke dalam Menu biosnya, yang paling umum adalah menekan tombol del atau alt+f4. Lihat saja petunjuk yang keluar dilayar monitor pertama kali komputer dinyalakan.
Istilah BIOS pertama kali muncul dalam sistem operasi CP/M, yang merupakan bagian dari CP/M yang dimuat pada saat proses booting dimulai yang berhadapan secara langsung dengan perangkat keras (beberapa mesin yang menjalankan CP/M memiliki boot loader sederhana dalam ROM). Kebanyakan versi DOS memiliki sebuah berkas yang disebut “IBMBIO.COM” (IBM PC-DOS) atau “IO.SYS” (MS-DOS) yang berfungsi sama seperti halnya CP/M disk BIOS.

FUNGSI BIOS
Mengenali semua hardware / perangkat keras yang terpasang pada PC / Komputer.
Inisialisai ( Penyalaan ), serta pengujian terhadap semua perangkat yang terpasang ( Dalam proses yang dikenal dengan istilah Power On Self Test)
Mengeksekusi MBR ( Master Boot record ) Yang berada pada sector pertama pada harddisk, yang fungsinya ialah untuk memanggil Sistem Operasi dan Menjalankannya.
Mengatur beberapa konfigurasi dasar dalam komputer (tanggal, waktu, konfigurasi media penyimpanan, konfigurasi proses booting/urutan booting, kinerja, serta kestabilan komputer)
Membantu sistem operasi dan aplikasi dalam proses pengaturan perangkat keras dengan menggunakan BIOS Runtime Services.
CARA PENGATURAN BIOS SEBELUM MELAKUKAN INSTALASI SISTEM OPERASI
Sebelum anda instal windows terlebih dulu mengatur BIOS (Basic Input Output System) adapun cara pengaturan BIOS telah saya buat sedemikian rupa dibawah ini disertai gambar supaya anda dapat memahaminya dan untuk segala kekurangannya sebelumnya saya memohon maaf apabila tidak sesuai yang anda harapkan. Silahkan ikuti langkah-langkah setting BIOS berikut ini:
1.Tekan tombol power pada PC dan monitor untuk menghidupkan komputer Anda. PC akan segera melakukan proses booting.
2.Untuk Masuk ke BIOS segera menekan tombol [Delete] pada keyboard untuk masuk ke menu BIOS/CMOS Setup Pada PC anda, atau sesuaikan dengan merk Komputer/Laptop berikut ini:
Misalnya anda menggunakan TOSHIBA maka tekan f2 atau ikuti perintah yang ada di bawah layar.
3.Anda akan masuk BIOS. Hal pertama yang harus Anda lakukan adalah men-setting waktu yang akan digunakan oleh sistem komputer. Aturlah melalui menu [Main],[System Time]. Untuk mengubahnya, gunakan tombol [+], [-] dan tombol [Tab] pada keyboard Anda
4.Selanjutnya, dengan cara yang sama, ubahlah tanggal pada sistem komputer Anda melalui menu [System Date].
5.Setelah men-setting waktu dan tanggal dari sistem, jika mau, Anda juga dapat memasang
password BIOS agar orang lain tidak dapat mengubah setelan BIOS yang Anda buat. Caranya, pilih menu [Supervisor Password], lalu tekan tombol [+] pada keyboard. Selanjutnya, masukkan password Anda pada boks Enter Password, lalu klik [Enter]. Masukkan kembali password Anda pada boks Confirm Password, kemudian kembali klik [Enter]. Sekarang status opsi SupervisorPass word sudah menjadi Enabled.
6.Bila PC Anda akan dipakai beramai-ramai, Anda juga bisa men-setting user password untuk masing-masing pengguna. Manfaatkan saja menu [User Password]. Cara pengaturannya sama saja dengan pengaturan pada supervisor password.
7.Sekarang bukalah menu [Advanced] dengan menekan tombol [‡] (arah panah ke kanan) pada keyboard Anda, lalu pilih [I/O Device Configuration] kemudian [Enter]
8.Di sini Anda dapat mengatur penggunaan fitur onboard pada motherboard Anda. Misalnya, bila Anda menggunakan kartu suara dan modem yang bukan on-board, ubahlah opsi [On-board AC97 Audio Controller] dan [On-board AC97 Modem Controller] menjadi [Disabled] dengan menekan tombol [+] pada keyboard Anda. Selanjutnya klik [Esc] untuk kembali ke menu [Advanced]
9.Sekarang pilih opsi [PCI Configuration] lalu tekan [Enter]. Kemudian agar slot USB Anda berfungsi set opsi [USB Function] menjadi [Enabled]. Jika belum, Anda bisa mengubahnya dengan menekan tombol [+]. Jika sudah, kembali ke menu [Advanced] dengan menekan tombol [Esc]
10.Selanjutnya buka menu [Boot].
untuk memudahkan penginstalan sistem operasi yang akan dilakukan setelah ini, ubah pengaturan boot dari PC. Kemudian set CDROM sebagai boot device pertama, atau jika anda ingin melakukan penginstalan dari Flash Disk ganti CDROM dengan nama flash disk.
Kemudian Hard Disk sebagai Boot Device ke-2 dan Floopy Boot Device ke-3 (Disable jika anda tidak memilihnya), dengan menggunakan tombol [+] atau [-]. Gunanya, agar setiap kali booting, komputer mencari adanya sistem operasi di CD-ROM
dulu, baru kemudian hard disk, dan floopy.

11.Masukkan CD instalasi Windows XP ke CD-ROM drive. Setelah itu, pilih menu [Exit], [Exit Saving Changes] untuk keluar dari BIOS dan menyimpan pengaturan yang Anda buat tadi. Selanjutnya komputer akan restart. Dan jika Anda tadi mengaktifkan user password, maka akan muncul kotak password. Isi password tersebut agar komputer dapat melanjutkan proses booting.
3.Pengertian Hardware Komputer
Pengertian dari hardware atau
dalam bahasa indonesia-nya disebut juga dengan nama “perangkat keras”
adalah salah satu komponen dari sebuah komputer yang sifat alat nya bisa
dilihat dan diraba secara langsung atau yang berbentuk nyata, yang
berfungsi untuk mendukung proses komputerisasi.

Hardware dapat bekerja berdasarkan perintah yang telah ditentukan ada padanya, atau yang juga disebut dengan dengan istilah instruction set. Dengan adanya perintah yang dapat dimengerti oleh hardware tersebut, maka hardware tersebut dapat melakukan berbagai kegiatan yang telah ditentukan oleh pemberi perintah.
Secara fisik, Komputer terdiri dari beberapa komponen yang merupakan suatu sistem. Sistem adalah komponen-komponen yang saling bekerja sama membentuk suatu kesatuan. Apabila salah satu komponen tidak berfungsi, akan mengakibatkan tidak berfungsinya proses-proses yang ada komputer dengan baik. Komponen komputer ini termasuk dalam kategori elemen perangkat keras (hardware). Berdasarkan fungsinya, perangkat keras komputer dibagi menjadi :
1. input divice (unit masukan)
2. Process device (unit Pemrosesan)
3. Output device (unit keluaran)
4. Backing Storage ( unit penyimpanan)
5. Periferal ( unit tambahan)
Komponen dasar pada komputer terdiri dari input, process, output dan storage. Input device terdiri dari keyboard dan mouse, Process device adalah microprocessor (ALU, Internal Communication, Registers dan control section), Output device terdiri dari monitor dan printer, Storage external memory terdiri dari harddisk, Floppy drive, CD ROM, Magnetic tape. Storage internal memory terdiri dari RAM dan ROM. Sedangkan komponen Periferal Device merupakan komponen tambahan atau sebagai komponen yang belum ada atau tidak ada sebelumnya. Komponen Periferal ini contohnya : TV Tuner Card, Modem, Capture Card.
1. Unit Masukan ( Input Device )
Unit ini berfungsi sebagai media untuk memasukkan data dari luar ke dalam suatu memori dan processor untuk diolah guna menghasilkan informasi yang diperlukan. Input devices atau unit masukan yang umumnya digunakan personal computer (PC) adalah keyboard dan mouse, keyboard dan mouse adalah unit yang menghubungkan user (pengguna) dengan komputer. Selain itu terdapat joystick, yang biasa digunakan untuk bermain games atau permainan dengan komputer. Kemudian scanner, untuk mengambil gambar sebagai gambar digital yang nantinya dapat dimanipulasi. Touch panel, dengan menggunakan sentuhan jari user dapat melakukan suatu proses akses file. Microphone, untuk merekam suara ke dalam komputer.
Data yang dimasukkan ke dalam sistem komputer dapat berbentuk signal input dan maintenance input. Signal input berbentuk data yang dimasukkan ke dalam sistem komputer, sedangkan maintenance input berbentuk program yang digunakan untuk mengolah data yang dimasukkan. Jadi Input device selain digunakan untuk memasukkan data dapat pula digunakan untuk memasukkan program. Berdasarkan sifatnya, peralatan input dapat digolongkan menjadi dua yaitu :
• Peratalan input langsung, yaitu input yang dimasukkan langsung diproses oleh alat pemroses. Contohnya : keyboard, mouse, touch screen, light pen, digitizer graphics tablet, scanner.
• Peralatan input tidak langsung, input yang melalui media tertentu sebelum suatu input diproses oleh alat pemroses. Contohnya : punched card, disket, harddisk.
Unit masukan atau peralatan input ini terdiri dari beberapa macam peranti yaitu :
a. Keyboard
Keyboard merupakan unit input yang paling penting dalam suatu pengolahan data dengan komputer. Keyboard dapat berfungsi memasukkan huruf, angka, karakter khusus serta sebagai media bagi user (pengguna) untuk melakukan perintah-perintah lainnya yang diperlukan, seperti menyimpan file dan membuka file. Penciptaan keyboard komputer berasal dari model mesin ketik yang diciptakan dan dipatentkan oleh Christopher Latham pada tahun 1868, Dan pada tahun 1887 diproduksi dan dipasarkan oleh perusahan Remington. Keyboard yang digunakanan sekarang ini adalah jenis QWERTY, pada tahun 1973, keyboard ini diresmikan sebagai keyboard standar ISO (International Standar Organization). Jumlah tombol pada keyboard ini berjumlah 104 tuts. Keyboard sekarang yang kita kenal memiliki beberapa jenis port, yaitu port serial, ps2, usb dan wireless.

Jenis-Jenis Keyboard :
1.) QWERTY
2.) DVORAK
3.) KLOCKENBERG
Keyboard yang biasanya dipakai adalah keyboard jenis QWERTY, yang bentuknya ini mirip seperti tuts pada mesin tik. Keyboard QWERTY memiliki empat bagian yaitu :
1. typewriter key
2. numeric key
3. function key
4. special function key.
b. Mouse
Mouse adalah salah unit masukan (input device). Fungsi alat ini adalah untuk perpindahan pointer atau kursor secara cepat. Selain itu, dapat sebagai perintah praktis dan cepat dibanding dengan keyboard. Mouse mulai digunakan secara maksimal sejak sistem operasi telah berbasiskan GUI (Graphical User Interface). sinyal-sinyal listrik sebagai input device mouse ini dihasilkan oleh bola kecil di dalam mouse, sesuai dengan pergeseran atau pergerakannya. Sebagian besar mouse terdiri dari tiga tombol, umumnya hanya dua tombol yang digunakan yaitu tombol kiri dan tombol kanan. Saat ini mouse dilengkapi pula dengan tombol penggulung (scroll), dimana letak tombol ini terletak ditengah. Istilah penekanan tombol kiri disebut dengan klik (Click) dimana penekanan ini akan berfungsi bila mouse berada pada objek yang ditunjuk, tetapi bila tidak berada pada objek yang ditunjuk penekanan ini akan diabaikan. Selain itu terdapat pula istilah lainnya yang disebut dengan menggeser (drag) yaitu menekan tombol kiri mouse tanpa melepaskannya dengan sambil digeser. Drag ini akan mengakibatkan objek akan berpindah atau tersalin ke objek lain dan kemungkinan lainnya. Penekanan tombol kiri mouse dua kali secara cepat dan teratur disebut dengan klik ganda (double click) sedangkan menekan tombol kanan mouse satu kali disebut dengan klik kanan (right click)Mouse terdiri dari beberapa port yaitu mouse serial, mouse ps/2, usb dan wireless.

Mouse Wireless
c. Touchpad
Unit masukkan ini biasanya dapat kita temukan pada laptop dan notebook, yaitu dengan menggunakan sentuhan jari. Biasanya unit ini dapat digunakan sebagai pengganti mouse. Selain touchpad adalah model unit masukkan yang sejenis yaitu pointing stick dan trackball.



d. Light Pen
Light pen adalah pointer elektronik yang digunakan untuk modifikasi dan men-design gambar dengan screen (monitor). Light pen memiliki sensor yang dapat mengirimkan sinyal cahaya ke komputer yang kemudian direkam, dimana layar monitor bekerja dengan merekam enam sinyal elektronik setiap baris per detik.

e. Joy Stick dan Games Paddle
Alat ini biasa digunakan pada permainan (games) komputer. Joy Stick biasanya berbentuk tongkat, sedangkan games paddle biasanya berbentuk kotak atau persegi terbuat dari plastik dilengkapi dengan tombol-tombol yang akan mengatur gerak suatu objek dalam komputer.

f. Barcode
Barcode termasuk dalam unit masukan (input device). Fungsi alat ini adalah untuk membaca suatu kode yang berbentuk kotak-kotak atau garis-garis tebal vertical yang kemudian diterjemahkan dalam bentuk angka-angka. Kode-kode ini biasanya menempel pada produk-produk makanan, minuman, alat elektronik dan buku. Sekarang ini, setiap kasir di supermarket atau pasar swalayan di Indonesia untuk mengidentifikasi produk yang dijualnya dengan barcode.


Gambar Barcode
g. Scanner
Scanner adalah sebuah alat yang dapat berfungsi untuk meng copy atau menyalin gambar atau teks yang kemudian disimpan ke dalam memori komputer. Dari memori komputer selanjutnya, disimpan dalam harddisk ataupun floppy disk. Fungsi scanner ini mirip seperti mesin fotocopy, perbedaannya adalah mesin fotocopy hasilnya dapat dilihat pada kertas sedangkan scanner hasilnya dapat ditampilkan melalui monitor terlebih dahulu sehingga kita dapat melakukan perbaikan atau modifikasi dan kemudian dapat disimpan kembali baik dalam bentuk file text maupun file gambar. Selain scanner untuk gambar terdapat pula scan yang biasa digunakan untuk mendeteksi lembar jawaban komputer. Scanner yang biasa digunakan untuk melakukan scan lembar jawaban komputer adalah SCAN IR yang biasa digunakan untuk LJK (Lembar Jawaban Komputer) pada ulangan umum dan Ujian Nasional. Scan jenis ini terdiri dari lampu sensor yang disebut Optik, yang dapat mengenali jenis pensil 2B. Scanner yang beredar di pasaran adalah scanner untuk meng-copy gambar atau photo dan biasanya juga dilengkapi dengan fasilitas OCR (Optical Character Recognition) untuk mengcopy atau menyalin objek dalam bentuk teks.

Saat
ini telah dikembangkan scanner dengan teknologi DMR (Digital Mark
Reader), dengan sistem kerja mirip seperti mesin scanner untuk koreksi
lembar jawaban komputer, biodata dan formulir seperti formulir untuk
pilihan sekolah. Dengan DMR lembar jawaban tidak harus dijawab
menggunaan pensil 2 B, tapi dapat menggunakan alat tulis lainnya seperti
pulpen dan spidol serta dapat menggunakan kertas biasa.
h. Kamera Digital
Perkembangan teknologi telah begitu canggih sehingga komputer mampu menerima input dari kamera. Kamera ini dinamakan dengan Kamera Digital dengan kualitas gambar lebih bagus dan lebih baik dibandingkan dengan cara menyalin gambar yang menggunakan scanner. Ketajaman gambar dari kamera digital ini ditentukan oleh pixel-nya. Kemudahan dan kepraktisan alat ini sangat membantu banyak kegiatan dan pekerjaan. Kamera digital tidak memerlukan film sebagaimana kamera biasa. Gambar yang diambil dengan kamera digital disimpan ke dalam memori kamera tersebut dalam bentuk file, kemudian dapat dipindahkan atau ditransfer ke komputer. Kamera digital yang beredar di pasaran saat ini ada berbagai macam jenis, mulai dari jenis kamera untuk mengambil gambar statis sampai dengan kamera yang dapat merekan gambar hidup atau bergerak seperti halnya video.

i. Mikropon dan Headphone
Unit masukan ini berfungsi untuk merekam atau memasukkan suara yang akan disimpan dalam memori komputer atau untuk mendengarkan suara. Dengan mikropon, kita dapat merekam suara ataupun dapat berbicara kepada orang yang kita inginkan pada saat chating. Penggunaan mikropon ini tentunya memerlukan perangkat keras lainnya yang berfungsi untuk menerima input suara yaitu sound card dan speaker untuk mendengarkan suara.

j. Graphics Pads
Teknologi Computer Aided Design (CAD) dapat membuat rancangan bangunan, rumah, mesin mobil, dan pesawat dengan menggunakan Graphics Pads. Graphics pads ini merupakan input masukan untuk menggambar objek pada monitor. Graphics pads yang digunakan mempunyai dua jenis. Pertama, menggunakan jarum (stylus) yang dihubungkan ke pad atau dengan memakai bantalan tegangan rendah, yang pada bantalan tersebut terdapat permukaan membrane sensitif sentuhan ( touch sensitive membrane surface). Tegangan rendah yang dikirimkan kemudian diterjemahkan menjadi koordinat X – Y. Kedua, menggunakan bantalan sensitif sentuh ( touch sensitive pad) tanpa menggunakan jarum. Cara kerjanya adalah dengan meletakkan kertas gambar pada bantalan, kemudian ditulisi dengan pensil.

2. Process device (unit Pemrosesan)
Power Supplay
Lower supplay menyediakan arus listrik untuk berbagai peralatan CPU power supplay mengkonversi listrik dan menyediakan aliran listrik tetap untuk digunakan komputer. Kualitas power supplay menentukan kwalitas kinerja komputer. Daya sebesar 300-400 wat yang disalurkan power supplay biasanya cukup bagi komputer yang digunakan untuk pengetikan ataupun grafik. Sementara, daya 400-500 watt dibutuhkan jika komputer bekerja menggunakan banyak menggunakan Periferal ( unit tambahan).

RAM (Random Access Memory) – Memory
RAM merupakan singkatan dari Random Access Memory biasanya disebut dengan istilah pendek yaitu Memori. Memory atau RAM merupakan sebuah perangkat keras komputer yang berfungsi sebagai tempat penyimpanan data sementara. Memory bekerja dengan menyimpan dan menyuplai data-data penting yg dibutuhkan Processor dengan cepat untuk diolah menjadi informasi. pengertian ram lebih detail klik di sini

Kartu grafis (unit keluaran)
Kartu grafis, atau kartu video adalah kartu ekspansi yang berfungsi untuk menciptakan dan menampilkan tampilan-tampilan di layar. Kartu grafis ini terdiri dari rangkaian komponen elektronika. Biasanya tertancap pada slot di papan utama CPU pada komputer. Beberapa kartu grafis menawarkan fungsi lain, seperti menangkap video, dan adaptor untuk penala TV, menguraikan MPEG-2 dan MPEG-4, FireWire, dan menghubungkan menuju beberapa layar. Beberapa perusahaan yang membuat kartu grafis terkenal antara lain adalah ATI, Matrox, dan NVIDIA.

Prosesor (unit pemprosesan)
Pengertian Prosesor, atau yang biasanya disebut dengan CPU, adalah otak dari komputer. Prosesor adalah komponen yang mengeksekusi perhitungan kompleks yang memungkinkan komputer untuk bisa digunakan menjelajah internet, memutar lagu di iTunes, dan menjalankan sistem operasi Anda, pengertian prosesor <– lengkap klik di sini

Motherboard (unit pemprosesan)
Motherboard atau Papan induk adalah papan sirkuit tempat berbagai komponen elektronik saling terhubung, motherboard biasa disingkat dengan kata mobo. Pada motherboard inilah perangkat keras seperti Harddisk, ram, prosesor, kartu grafis, dan perangkat keras lain dihubungkan.
Motherboard yang banyak ditemui dipasaran saat ini adalah motherboard milik PC yang pertama kali dibuat dengan dasar agar dapat sesuai dengan spesifikasi PC IBM.

3. Output device ( Unit keluaran )
Monitor
monitor komputer adalah salah satu jenis soft-copy device, karena keluarannya adalah berupa signal elektronik, dalam hal ini berupa gambar yang tampil di layar monitor. Gambar yang tampil adalah hasil pemrosesan data ataupun informasi masukan. Monitor memiliki berbagai ukuran layar seperti layaknya sebuah televisi. Tiap merek dan ukuran monitor memiliki tingkat resolusi yang berbeda. Resolusi ini lah yang akan menentukan ketajaman gambar yang dapat ditampilkan pada layar monitor. Jenis-jenis monitor saat ini sudah sangat beragam, mulai dari bentuk yang besar dengan layar cembung, sampai dengan bentuk yang tipis dengan layar datar (flat).

Printer
Printer merupakan sebuah perangkat keras yang dihubungkan pada komputer yang berfungsi untuk menghasilan cetakan baik berupa tulisan ataupun gambar dari komputer pada media kertas atau yang sejenisnya. Jenis printer ada tiga macam, yaitu jenis Printer Dot metrix, printer Ink jet, dan printer Laser jet. klik di sini –> pengertian printer lebih detail

speaker
Sepaker di sini pengertiannya sama dengan speaker pada umumnya, Speaker adalah transduser yang mengubah sinyal elektrik ke frekuensi audio (suara) dengan cara menggetarkan komponennya yang berbentuk selaput.

4. Backing Storage ( unit penyimpanan)
Harddisk (HDD)
Harddisk bisa juga disebut Harddisk drive (HDD) atau hard drive (HD), Harddisk adalah sebuah salah satu perangkat keras komputer yang berfungsi sebagai tempat penyimpanan data sekunder, di dalam harddisk berisi piringan magnetis. Harddisk pertama kali diciptakan oleh salah satu insinyur IBM, ia adalah Reynold Johnson pada tahun 1956. Harddisk yang juga dikenal dengan nama piringan keras ini pertama kali terdiri dari 50 piringan berukuran 2 kaki atau 0,6 meter, dengan kecepatan putaran mencapai 1.200 rpm (rotation per minute) dengan kapasitas penyimpanan 4,4 MB.
Data yang disimpan dalam harddisk tidak akan hilang ketika tidak diberi tegangan listrik. Dalam sebuah harddisk, biasanya terdapat lebih dari satu piringan untuk memperbesar kapasitas data yang dapat ditampung.
Dalam perkembangannya harddisk ukuran fiskiknya menjadi semakin tipis dan kecil namun memiliki daya tampung data yang sangat besar. Harddisk saat juga tidak hanya dapat terpasang di dalam perangkat (internal) tetapi juga dapat dipasang di luar perangkat (eksternal) dengan menggunakan kabel USB ataupun kabel lain yang mendukung.

5. Periferal (unit tambahan)
Contoh perangkat keras komputer yang termasuk dalam unit tambahan atau periferal antara lain
Modem
pengertian Modulator adalah suatu rangkaian yang berfungsi melakukan proses modulasi, yaitu proses “menumpangkan” data pada frekuensi gelombang pembawa (carrier signal) ke sinyal informasi/pesan agar bisa dikirim ke penerima melalui media tertentu ( seperti media kabel atau udara), biasanya berupa gelombang sinus. Dalam hal ini sinyal pesan disebut juga sinyal pemodulasi. Data dari komputer yang berbentuk sinyal digital dirubah menjadi sinyal Analog, klik di sini untuk pengertian modem lebih detail

kartu suara
Kartu suara (Sound Card) adalah suatu perangkat keras komputer yang digunakan untuk mengeluarkan suara dan merekam suara. Pada awalnya, Sound Card hanyalah sebagai pelengkap dari komputer. Namun sekarang, sound card adalah perangkat wajib di setiap komputer. Dilihat dari cara pemasangannya, sound card dibagi 3:
- Sound Card Onboard, yaitu sound card yang menempel langsung pada motherboard komputer.
- Sound Card Offboard, yaitu sound card yang pemasangannya di slot ISA/PCI pada motherboard. Rata-rata, sekarang sudah menggunakan PCI
- Soundcard External, adalah sound card yang penggunaannya disambungkan ke komputer melalui port eksternal, seperti USB atau FireWire

referensi: rudihd.wordpress.com, id.wikipedia.org
4.Cara Instal Windows XP dan Windows 7
 Sebelum saya membahas tentang Cara Instal Windows XP Beserta Gambarnya, saya akan menjelaskan sedikit tentang pengertian Windows XP.
Sebelum saya membahas tentang Cara Instal Windows XP Beserta Gambarnya, saya akan menjelaskan sedikit tentang pengertian Windows XP.





















dan Cara instal Windows 7
Saya pingin berbagi beberapa langkah langkah Cara install ulang windows 7
lengkap dengan gambar instruksinya jikalau anda pingin menginstall
kembali windows7 dengan beragam macam alasan layaknya terkena virus, dan
seterusnya.
jikalau anda telah buat persiapan dvd os windows 7 nya. segera saja
untuk langkahnya yaitu sebagaimana berikut tahap-tahapnya :
Jika kita ingin menginstall ulang sebuah komputer, ataupun laptop, terlebih dahulu kita akan menentukan media/devices yang digunakan untuk menginstal sebuah OS, Bisa dengan CD/DVD dan juga dengan Flashdisk.
Setelah kita tentukan devices nya, berikutnya adalah mengatur pilihan first boot pada komputer.
Cara Pertama
Berikut adalah cara mengatur first boot pada komputernya ke CD/DVD :
1. Restart Komputermu atau saat awal Menyala Tekan Tombol F2 untuk masuk ke menu Setup di menu Bios, atau terkadang harus menekan Tombol Del, dengan tulisan "Del To Setup", dll sesuai menu di komputermu.
2. Dalam menu Bios akan ada tampilan seperti di bawah ini mungkin akan berbeda di setiap komputer, tapi tinggal sesuaikan saja
3. Di menu Boot, pilih Boot Device Priority, pada Menu First Boot pastikan terpilih dengan memakai CDROOM.
tekan Tombol F10 untuk menyimpan dan exit, maka komputermu akan Merestart.
Cara kedua
Cara ketiga
1. Pertama atur First Boot komputer anda ke DVD, baca di artikel Cara untuk mengatur pemilihan first boot komputer. Restart komputer.
2.Ketika komputer kembali menyala akan tampil perintah "Press any key to boot from CD or DVD... " segera klik pada sembarang tombol keyboard, dan akan berikutnya akan tampil proses pemuatan file seperti gambar dibawah ini:
3. Berkutnya akan tampil menu pengisian Bahasa, format waktu, dan Metode Keyboard, lakukan pengisiannya seperti gambar dibawah ini, dan pilih Next :
4. Pilih Install now, maka akan tampil menu pilihan persetujuan, centang menu I accept the license terms, dan pilih Tombol Next.
5. Sekarang pilih dan klik menu Custom Advanced
6. Berikutnya akan tampil menu Drive Options seperti ini:
Saya akan jelaskan terlebih dahulu yang harus anda lakukan karena di
setiap komputer pengaturan atau banyaknya drive pasti akan berbeda-beda,
Yang perlu anda bedakan atau ketahui adalah Drive System Reserved dan Drive C untuk install windows 7 nya.
7. Sekarang pilih menu drive options, Pilih Disk 0 Partition 1 System Reserved dan pilih Format.
8. Pilih Disk 0 Partition yang anda yakini sebagai Drive C dan pilih Format.
9. Sekarang pilih Drive C yang telah di Format tadi dan klik tombol Next.
10. Setelah sistem mengkopi dan instalasi wondows 7, komputer akan merestart, saat menyala akan tampil kembali perintah "Press any key to boot from CD or DVD... " dan jangan pijit tombol apapun, biarkan sampai tampil seperti gambar dibawah ini:
11. Sekarang kita masuk ke menu pengisian personalisasi windows 7 anda, pengisiannya cukup ikuti seperti gambar-gambar dibawah ini dan Step by step sampai windows 7nya berhasil terinstal :
Saya sarankan pengisian password dikosongkan terlebih dahulu dan pilih Next
Masukkan product key jika anda sudah memilikinya, atau skip jika anda ingin mengisikannya nanti.
Pilih Ask me later
Atur waktu dan timezone seperti gambar dibawah ini :
Tunggu beberapa saat, dan Windows 7 pun berhasil terinstall ulang di komputer anda.

Hardware dapat bekerja berdasarkan perintah yang telah ditentukan ada padanya, atau yang juga disebut dengan dengan istilah instruction set. Dengan adanya perintah yang dapat dimengerti oleh hardware tersebut, maka hardware tersebut dapat melakukan berbagai kegiatan yang telah ditentukan oleh pemberi perintah.
Secara fisik, Komputer terdiri dari beberapa komponen yang merupakan suatu sistem. Sistem adalah komponen-komponen yang saling bekerja sama membentuk suatu kesatuan. Apabila salah satu komponen tidak berfungsi, akan mengakibatkan tidak berfungsinya proses-proses yang ada komputer dengan baik. Komponen komputer ini termasuk dalam kategori elemen perangkat keras (hardware). Berdasarkan fungsinya, perangkat keras komputer dibagi menjadi :
1. input divice (unit masukan)
2. Process device (unit Pemrosesan)
3. Output device (unit keluaran)
4. Backing Storage ( unit penyimpanan)
5. Periferal ( unit tambahan)
Komponen dasar pada komputer terdiri dari input, process, output dan storage. Input device terdiri dari keyboard dan mouse, Process device adalah microprocessor (ALU, Internal Communication, Registers dan control section), Output device terdiri dari monitor dan printer, Storage external memory terdiri dari harddisk, Floppy drive, CD ROM, Magnetic tape. Storage internal memory terdiri dari RAM dan ROM. Sedangkan komponen Periferal Device merupakan komponen tambahan atau sebagai komponen yang belum ada atau tidak ada sebelumnya. Komponen Periferal ini contohnya : TV Tuner Card, Modem, Capture Card.
1. Unit Masukan ( Input Device )
Unit ini berfungsi sebagai media untuk memasukkan data dari luar ke dalam suatu memori dan processor untuk diolah guna menghasilkan informasi yang diperlukan. Input devices atau unit masukan yang umumnya digunakan personal computer (PC) adalah keyboard dan mouse, keyboard dan mouse adalah unit yang menghubungkan user (pengguna) dengan komputer. Selain itu terdapat joystick, yang biasa digunakan untuk bermain games atau permainan dengan komputer. Kemudian scanner, untuk mengambil gambar sebagai gambar digital yang nantinya dapat dimanipulasi. Touch panel, dengan menggunakan sentuhan jari user dapat melakukan suatu proses akses file. Microphone, untuk merekam suara ke dalam komputer.
Data yang dimasukkan ke dalam sistem komputer dapat berbentuk signal input dan maintenance input. Signal input berbentuk data yang dimasukkan ke dalam sistem komputer, sedangkan maintenance input berbentuk program yang digunakan untuk mengolah data yang dimasukkan. Jadi Input device selain digunakan untuk memasukkan data dapat pula digunakan untuk memasukkan program. Berdasarkan sifatnya, peralatan input dapat digolongkan menjadi dua yaitu :
• Peratalan input langsung, yaitu input yang dimasukkan langsung diproses oleh alat pemroses. Contohnya : keyboard, mouse, touch screen, light pen, digitizer graphics tablet, scanner.
• Peralatan input tidak langsung, input yang melalui media tertentu sebelum suatu input diproses oleh alat pemroses. Contohnya : punched card, disket, harddisk.
Unit masukan atau peralatan input ini terdiri dari beberapa macam peranti yaitu :
a. Keyboard
Keyboard merupakan unit input yang paling penting dalam suatu pengolahan data dengan komputer. Keyboard dapat berfungsi memasukkan huruf, angka, karakter khusus serta sebagai media bagi user (pengguna) untuk melakukan perintah-perintah lainnya yang diperlukan, seperti menyimpan file dan membuka file. Penciptaan keyboard komputer berasal dari model mesin ketik yang diciptakan dan dipatentkan oleh Christopher Latham pada tahun 1868, Dan pada tahun 1887 diproduksi dan dipasarkan oleh perusahan Remington. Keyboard yang digunakanan sekarang ini adalah jenis QWERTY, pada tahun 1973, keyboard ini diresmikan sebagai keyboard standar ISO (International Standar Organization). Jumlah tombol pada keyboard ini berjumlah 104 tuts. Keyboard sekarang yang kita kenal memiliki beberapa jenis port, yaitu port serial, ps2, usb dan wireless.

keyboard qwerty
Jenis-Jenis Keyboard :
1.) QWERTY
2.) DVORAK
3.) KLOCKENBERG
Keyboard yang biasanya dipakai adalah keyboard jenis QWERTY, yang bentuknya ini mirip seperti tuts pada mesin tik. Keyboard QWERTY memiliki empat bagian yaitu :
1. typewriter key
2. numeric key
3. function key
4. special function key.
b. Mouse
Mouse adalah salah unit masukan (input device). Fungsi alat ini adalah untuk perpindahan pointer atau kursor secara cepat. Selain itu, dapat sebagai perintah praktis dan cepat dibanding dengan keyboard. Mouse mulai digunakan secara maksimal sejak sistem operasi telah berbasiskan GUI (Graphical User Interface). sinyal-sinyal listrik sebagai input device mouse ini dihasilkan oleh bola kecil di dalam mouse, sesuai dengan pergeseran atau pergerakannya. Sebagian besar mouse terdiri dari tiga tombol, umumnya hanya dua tombol yang digunakan yaitu tombol kiri dan tombol kanan. Saat ini mouse dilengkapi pula dengan tombol penggulung (scroll), dimana letak tombol ini terletak ditengah. Istilah penekanan tombol kiri disebut dengan klik (Click) dimana penekanan ini akan berfungsi bila mouse berada pada objek yang ditunjuk, tetapi bila tidak berada pada objek yang ditunjuk penekanan ini akan diabaikan. Selain itu terdapat pula istilah lainnya yang disebut dengan menggeser (drag) yaitu menekan tombol kiri mouse tanpa melepaskannya dengan sambil digeser. Drag ini akan mengakibatkan objek akan berpindah atau tersalin ke objek lain dan kemungkinan lainnya. Penekanan tombol kiri mouse dua kali secara cepat dan teratur disebut dengan klik ganda (double click) sedangkan menekan tombol kanan mouse satu kali disebut dengan klik kanan (right click)Mouse terdiri dari beberapa port yaitu mouse serial, mouse ps/2, usb dan wireless.

perangkat mouse
c. Touchpad
Unit masukkan ini biasanya dapat kita temukan pada laptop dan notebook, yaitu dengan menggunakan sentuhan jari. Biasanya unit ini dapat digunakan sebagai pengganti mouse. Selain touchpad adalah model unit masukkan yang sejenis yaitu pointing stick dan trackball.

Touch Pad

Touch Pad Track Ball

Pointing Stick
Light pen adalah pointer elektronik yang digunakan untuk modifikasi dan men-design gambar dengan screen (monitor). Light pen memiliki sensor yang dapat mengirimkan sinyal cahaya ke komputer yang kemudian direkam, dimana layar monitor bekerja dengan merekam enam sinyal elektronik setiap baris per detik.

perangkat Light Pen
Alat ini biasa digunakan pada permainan (games) komputer. Joy Stick biasanya berbentuk tongkat, sedangkan games paddle biasanya berbentuk kotak atau persegi terbuat dari plastik dilengkapi dengan tombol-tombol yang akan mengatur gerak suatu objek dalam komputer.

Gambar Joy Stick dan Paddle Games
Barcode termasuk dalam unit masukan (input device). Fungsi alat ini adalah untuk membaca suatu kode yang berbentuk kotak-kotak atau garis-garis tebal vertical yang kemudian diterjemahkan dalam bentuk angka-angka. Kode-kode ini biasanya menempel pada produk-produk makanan, minuman, alat elektronik dan buku. Sekarang ini, setiap kasir di supermarket atau pasar swalayan di Indonesia untuk mengidentifikasi produk yang dijualnya dengan barcode.

Barcode Reader

contoh barcode
g. Scanner
Scanner adalah sebuah alat yang dapat berfungsi untuk meng copy atau menyalin gambar atau teks yang kemudian disimpan ke dalam memori komputer. Dari memori komputer selanjutnya, disimpan dalam harddisk ataupun floppy disk. Fungsi scanner ini mirip seperti mesin fotocopy, perbedaannya adalah mesin fotocopy hasilnya dapat dilihat pada kertas sedangkan scanner hasilnya dapat ditampilkan melalui monitor terlebih dahulu sehingga kita dapat melakukan perbaikan atau modifikasi dan kemudian dapat disimpan kembali baik dalam bentuk file text maupun file gambar. Selain scanner untuk gambar terdapat pula scan yang biasa digunakan untuk mendeteksi lembar jawaban komputer. Scanner yang biasa digunakan untuk melakukan scan lembar jawaban komputer adalah SCAN IR yang biasa digunakan untuk LJK (Lembar Jawaban Komputer) pada ulangan umum dan Ujian Nasional. Scan jenis ini terdiri dari lampu sensor yang disebut Optik, yang dapat mengenali jenis pensil 2B. Scanner yang beredar di pasaran adalah scanner untuk meng-copy gambar atau photo dan biasanya juga dilengkapi dengan fasilitas OCR (Optical Character Recognition) untuk mengcopy atau menyalin objek dalam bentuk teks.

Scanner
h. Kamera Digital
Perkembangan teknologi telah begitu canggih sehingga komputer mampu menerima input dari kamera. Kamera ini dinamakan dengan Kamera Digital dengan kualitas gambar lebih bagus dan lebih baik dibandingkan dengan cara menyalin gambar yang menggunakan scanner. Ketajaman gambar dari kamera digital ini ditentukan oleh pixel-nya. Kemudahan dan kepraktisan alat ini sangat membantu banyak kegiatan dan pekerjaan. Kamera digital tidak memerlukan film sebagaimana kamera biasa. Gambar yang diambil dengan kamera digital disimpan ke dalam memori kamera tersebut dalam bentuk file, kemudian dapat dipindahkan atau ditransfer ke komputer. Kamera digital yang beredar di pasaran saat ini ada berbagai macam jenis, mulai dari jenis kamera untuk mengambil gambar statis sampai dengan kamera yang dapat merekan gambar hidup atau bergerak seperti halnya video.

kamera digital
Unit masukan ini berfungsi untuk merekam atau memasukkan suara yang akan disimpan dalam memori komputer atau untuk mendengarkan suara. Dengan mikropon, kita dapat merekam suara ataupun dapat berbicara kepada orang yang kita inginkan pada saat chating. Penggunaan mikropon ini tentunya memerlukan perangkat keras lainnya yang berfungsi untuk menerima input suara yaitu sound card dan speaker untuk mendengarkan suara.

headphone
Teknologi Computer Aided Design (CAD) dapat membuat rancangan bangunan, rumah, mesin mobil, dan pesawat dengan menggunakan Graphics Pads. Graphics pads ini merupakan input masukan untuk menggambar objek pada monitor. Graphics pads yang digunakan mempunyai dua jenis. Pertama, menggunakan jarum (stylus) yang dihubungkan ke pad atau dengan memakai bantalan tegangan rendah, yang pada bantalan tersebut terdapat permukaan membrane sensitif sentuhan ( touch sensitive membrane surface). Tegangan rendah yang dikirimkan kemudian diterjemahkan menjadi koordinat X – Y. Kedua, menggunakan bantalan sensitif sentuh ( touch sensitive pad) tanpa menggunakan jarum. Cara kerjanya adalah dengan meletakkan kertas gambar pada bantalan, kemudian ditulisi dengan pensil.

2. Process device (unit Pemrosesan)
Power Supplay
Lower supplay menyediakan arus listrik untuk berbagai peralatan CPU power supplay mengkonversi listrik dan menyediakan aliran listrik tetap untuk digunakan komputer. Kualitas power supplay menentukan kwalitas kinerja komputer. Daya sebesar 300-400 wat yang disalurkan power supplay biasanya cukup bagi komputer yang digunakan untuk pengetikan ataupun grafik. Sementara, daya 400-500 watt dibutuhkan jika komputer bekerja menggunakan banyak menggunakan Periferal ( unit tambahan).

RAM (Random Access Memory) – Memory
RAM merupakan singkatan dari Random Access Memory biasanya disebut dengan istilah pendek yaitu Memori. Memory atau RAM merupakan sebuah perangkat keras komputer yang berfungsi sebagai tempat penyimpanan data sementara. Memory bekerja dengan menyimpan dan menyuplai data-data penting yg dibutuhkan Processor dengan cepat untuk diolah menjadi informasi. pengertian ram lebih detail klik di sini

Kartu grafis (unit keluaran)
Kartu grafis, atau kartu video adalah kartu ekspansi yang berfungsi untuk menciptakan dan menampilkan tampilan-tampilan di layar. Kartu grafis ini terdiri dari rangkaian komponen elektronika. Biasanya tertancap pada slot di papan utama CPU pada komputer. Beberapa kartu grafis menawarkan fungsi lain, seperti menangkap video, dan adaptor untuk penala TV, menguraikan MPEG-2 dan MPEG-4, FireWire, dan menghubungkan menuju beberapa layar. Beberapa perusahaan yang membuat kartu grafis terkenal antara lain adalah ATI, Matrox, dan NVIDIA.

Prosesor (unit pemprosesan)
Pengertian Prosesor, atau yang biasanya disebut dengan CPU, adalah otak dari komputer. Prosesor adalah komponen yang mengeksekusi perhitungan kompleks yang memungkinkan komputer untuk bisa digunakan menjelajah internet, memutar lagu di iTunes, dan menjalankan sistem operasi Anda, pengertian prosesor <– lengkap klik di sini

Motherboard (unit pemprosesan)
Motherboard atau Papan induk adalah papan sirkuit tempat berbagai komponen elektronik saling terhubung, motherboard biasa disingkat dengan kata mobo. Pada motherboard inilah perangkat keras seperti Harddisk, ram, prosesor, kartu grafis, dan perangkat keras lain dihubungkan.
Motherboard yang banyak ditemui dipasaran saat ini adalah motherboard milik PC yang pertama kali dibuat dengan dasar agar dapat sesuai dengan spesifikasi PC IBM.

3. Output device ( Unit keluaran )
Monitor
monitor komputer adalah salah satu jenis soft-copy device, karena keluarannya adalah berupa signal elektronik, dalam hal ini berupa gambar yang tampil di layar monitor. Gambar yang tampil adalah hasil pemrosesan data ataupun informasi masukan. Monitor memiliki berbagai ukuran layar seperti layaknya sebuah televisi. Tiap merek dan ukuran monitor memiliki tingkat resolusi yang berbeda. Resolusi ini lah yang akan menentukan ketajaman gambar yang dapat ditampilkan pada layar monitor. Jenis-jenis monitor saat ini sudah sangat beragam, mulai dari bentuk yang besar dengan layar cembung, sampai dengan bentuk yang tipis dengan layar datar (flat).

Printer
Printer merupakan sebuah perangkat keras yang dihubungkan pada komputer yang berfungsi untuk menghasilan cetakan baik berupa tulisan ataupun gambar dari komputer pada media kertas atau yang sejenisnya. Jenis printer ada tiga macam, yaitu jenis Printer Dot metrix, printer Ink jet, dan printer Laser jet. klik di sini –> pengertian printer lebih detail

speaker
Sepaker di sini pengertiannya sama dengan speaker pada umumnya, Speaker adalah transduser yang mengubah sinyal elektrik ke frekuensi audio (suara) dengan cara menggetarkan komponennya yang berbentuk selaput.

4. Backing Storage ( unit penyimpanan)
Harddisk (HDD)
Harddisk bisa juga disebut Harddisk drive (HDD) atau hard drive (HD), Harddisk adalah sebuah salah satu perangkat keras komputer yang berfungsi sebagai tempat penyimpanan data sekunder, di dalam harddisk berisi piringan magnetis. Harddisk pertama kali diciptakan oleh salah satu insinyur IBM, ia adalah Reynold Johnson pada tahun 1956. Harddisk yang juga dikenal dengan nama piringan keras ini pertama kali terdiri dari 50 piringan berukuran 2 kaki atau 0,6 meter, dengan kecepatan putaran mencapai 1.200 rpm (rotation per minute) dengan kapasitas penyimpanan 4,4 MB.
Data yang disimpan dalam harddisk tidak akan hilang ketika tidak diberi tegangan listrik. Dalam sebuah harddisk, biasanya terdapat lebih dari satu piringan untuk memperbesar kapasitas data yang dapat ditampung.
Dalam perkembangannya harddisk ukuran fiskiknya menjadi semakin tipis dan kecil namun memiliki daya tampung data yang sangat besar. Harddisk saat juga tidak hanya dapat terpasang di dalam perangkat (internal) tetapi juga dapat dipasang di luar perangkat (eksternal) dengan menggunakan kabel USB ataupun kabel lain yang mendukung.

5. Periferal (unit tambahan)
Contoh perangkat keras komputer yang termasuk dalam unit tambahan atau periferal antara lain
Modem
pengertian Modulator adalah suatu rangkaian yang berfungsi melakukan proses modulasi, yaitu proses “menumpangkan” data pada frekuensi gelombang pembawa (carrier signal) ke sinyal informasi/pesan agar bisa dikirim ke penerima melalui media tertentu ( seperti media kabel atau udara), biasanya berupa gelombang sinus. Dalam hal ini sinyal pesan disebut juga sinyal pemodulasi. Data dari komputer yang berbentuk sinyal digital dirubah menjadi sinyal Analog, klik di sini untuk pengertian modem lebih detail

kartu suara
Kartu suara (Sound Card) adalah suatu perangkat keras komputer yang digunakan untuk mengeluarkan suara dan merekam suara. Pada awalnya, Sound Card hanyalah sebagai pelengkap dari komputer. Namun sekarang, sound card adalah perangkat wajib di setiap komputer. Dilihat dari cara pemasangannya, sound card dibagi 3:
- Sound Card Onboard, yaitu sound card yang menempel langsung pada motherboard komputer.
- Sound Card Offboard, yaitu sound card yang pemasangannya di slot ISA/PCI pada motherboard. Rata-rata, sekarang sudah menggunakan PCI
- Soundcard External, adalah sound card yang penggunaannya disambungkan ke komputer melalui port eksternal, seperti USB atau FireWire

referensi: rudihd.wordpress.com, id.wikipedia.org
4.Cara Instal Windows XP dan Windows 7
 Sebelum saya membahas tentang Cara Instal Windows XP Beserta Gambarnya, saya akan menjelaskan sedikit tentang pengertian Windows XP.
Sebelum saya membahas tentang Cara Instal Windows XP Beserta Gambarnya, saya akan menjelaskan sedikit tentang pengertian Windows XP.
Windows XP merupakan salah satu sistem operasi berbasis grafis yang dibuat oleh Microsoft unutk digunakan oleh komputer pribadi seperti PC dan Laptop.
Nama "XP" adalah kependekan dari "Experience". Windows XP pertama kali
di rilis pada tanggal 25 Oktober 2001, dan lebih dari 400 juta salinan
digunakan pada Januari 2006. Windows XP tersedia dalam berbagai macam
edisi, seperti Windows XP Professional, Home Edition, Media Center
Edition, Tablet PC Edition, dan Lainnya. Namun edisi yang paling umum
dari sisitem operasi Windows XP adalah Windows XP Home
Edition yang diperuntukan untuk komputer rumahan dan Windows XP
Professional yang menyediakan fitur-fitur tambahan seperti dukungan
untuk domain Windows Server dan dua prosesor fisik. Windows XP diketahui
sebagai sebuah sisitem operasi yang memiliki kestabialan yang telah
ditingkatkan dari pendahulunya, dan juga memiliki efisiensi yang lebih
baik dari pada Windows 98, Windows ME, dan Windows 2000 Professional.
Ini dikarenakan Windows XP menerapkan teknik manajemen software yang
dapat menghindari masalah "Hell DLL"
atau "Neraka DLL" seperti yang sering dialami oleh Windows 9x. Selain
itu Windows XP memiliki tampilan yang lebih mudah digunakan.
Dan kali ini saya akan berbagi tentang cara intal Windows XP
di komputer atau laptop anda. Mungkin bagi anda yang sering berhubungan
dengan IT menginstal Windows XP merupakan hal yang sudah biasa, tetapi
bagi anda yang masih pemula dan belum tahu caranya, oleh karena itu saya
akan berbagi tutorial
tentang cara menginstal Windows XP. Dan bagi anda yang ingin menginstal
ulang komputer atau laptop, Windows XP bisa jadi pilihan yang pas
karena sistem operasi ini lebih ringan dan tidak membutuhkan spesifikasi
hardware yang besar dibanding dengan sistem operasi lain seperti Windows 7
jika digunakan pada komputer atau laptop anda. Memang cara
menginstalnya tidak semudah membalik telapak tangan, ada tahapan-tahapan
yang harus diakukan dengan benar. Berikut tutorial cara menginstal Windows XP dibawah ini.
Pertama-tama anda harus sudah menyiapkan kepingan CD Windows XP,
versinya terserah anda, mau Windows XP Professional, Home Edition, atau
yang lain. Dan pastikan komputer atau PC anda memiliki CD/DVD-Drive
Hardwarenya. Berikut langkah-langkahnya:
1. Ubah Boot Priority yang ada di BIOS pada komputer dengan cara
Menekan Delete, Esc, F1, atau F2 pada keyboard saat komputer baru
dinyalakan. Pada BIOS SetUp, cari menu yang berhubungan dengan Boot Priority dan jadikan CDROM
atau DVDROM sebagai urutan pertama dan Harsdisk/HDD urutan keduanya,
save dan restart (setiap komputer kadang berbeda tipe BIOS dan menunya,
tapi yang penting jandikan CDROM di urutan pertama).
2. Tunggu sampai ada tulisan Press any key to boot from CD.. maka tekan sembarang tombol pada keyboard.

2. Maka akan muncul Windows Setup seperti gambar dibawah ini

3. Pada saat itu file-file dari CD sedang di load ke komputer

4. Setelah itu ada tiga pilihan Instalasi, Enter untuk menginstal Windows XP, "R" untuk Repair Windows XP yang sebelumnya sudah terinstal, dan F3 untuk keluar dari proses istalasi.

5. Akan ada Windows XP Licensing Agrement, untuk menyetujui ketentuan tekan F8

6. Selanjutnya proses Pastisi Harddisk, ukuran/kapasitas dan jumlah partisi terserah anda.
Perhatian : "jika sebelumnya sudah terinstal Sistem Operasi,
hapus dulu partisi sistemnya kemudian baru tentukan lagi partisinya.
jika tidak maka sistem operasi akan korup/error"

7. Kalo mau langsung menginstal, tekan Enter, tapi kalo mau membagi partisi, tekan C.
maka akan tampil pembagian partisi seperti gambar dibawah ini
(pembagian dalam satuan MB. contoh : jika ingin 25 GB, maka ditulis
25000 MB).

8. Jika sudah, tekan Enter pada partisi yang anda inginkan (saya sarankan pada partisi urutan pertama, untuk mempermudah proses instalasi).

9. Maka akan muncul pilihan format partisi (saya sarankan pilih yang Quick, karena prosesnya lebih cepat). Ket : FAT untuk harddisk kurang dari 10 GB dan NTFS untuk harddisk lebih dari 10 GB.

10. Lalu proses format berlangsung seperti gambar dibawah ini.

11. Setelah itu, proses penyalinan file instalasi.

12. Setelah proses penyalinan selesai, komputer akan restart otomatis. untuk mempercepat restart, anda bisa langsung tekan Enter.

13. Lalu akan muncul tampilan Grafik Windows XP seperti gambar dibawah ini.

14. Setelah itu akan muncul proses instalasi berbasis grafik seperti gambar dibawah ini.


15. Ikuti langkah-langkahnya sampai pada bagian restart. tekan OK untuk langsung restart seperti gamabr dibawah ini.

16. Dan akan muncul lagi jendela Windows XP seperti gambar dibawah.

17. Akan mucul tampilan grafik Welcome to Microsoft Windows dan klik Next.

18. Dan pada bagian Help Protect Your PC sebaiknya pilih Not Right Now.

19. Lalu tinggal Next, Next, dan Next... Sampai muncul jendela Welcome

20. Dan akhirnya muncul tampilan dekstop Windows XP seperti gambar dibawah ini.

21. Lalu tinggal instal CD Driver Hardware dan aplikasi penduking lainnya.
dan Cara instal Windows 7
Jika kita ingin menginstall ulang sebuah komputer, ataupun laptop, terlebih dahulu kita akan menentukan media/devices yang digunakan untuk menginstal sebuah OS, Bisa dengan CD/DVD dan juga dengan Flashdisk.
Setelah kita tentukan devices nya, berikutnya adalah mengatur pilihan first boot pada komputer.
Cara Pertama
Berikut adalah cara mengatur first boot pada komputernya ke CD/DVD :
1. Restart Komputermu atau saat awal Menyala Tekan Tombol F2 untuk masuk ke menu Setup di menu Bios, atau terkadang harus menekan Tombol Del, dengan tulisan "Del To Setup", dll sesuai menu di komputermu.
2. Dalam menu Bios akan ada tampilan seperti di bawah ini mungkin akan berbeda di setiap komputer, tapi tinggal sesuaikan saja
3. Di menu Boot, pilih Boot Device Priority, pada Menu First Boot pastikan terpilih dengan memakai CDROOM.
tekan Tombol F10 untuk menyimpan dan exit, maka komputermu akan Merestart.
Cara kedua
- Tancapkan USB Flashdisk yang telah berisi file Sistem yang telah dibuat sebelumnya. Jika menggunakan CD/DVD bisa dimasukkan nanti.
- Nyalakan komputer atau notebook
- segera setelah komputer dinyalakan tekan tanpa jeda tombol ESC dan F1 bergantian berulang-ulang. Akan muncul jendela biru kecil yang menawarkan kita mau boot dari mana: “Please select your boot device”
- Gunakan tombol panah naik turun untuk memilih. Dari hardisk, Flashdisk (merek flashdisk akan tercantum) atau cd/dvd.
- Jika memilih boot dari cd/dvd, masukkan dulu cd/dvd sistem, barulah tekan Enter.
- Tunggu sampai proses boot selesai.
Cara ketiga
- Tancapkan usb flasdisk sistem, untuk cd/dvd bisa menyusul.
- nyalakan komputer/notebook
- segera setelah menyalakan komputer/notebook tekan F2
berkali-kali agar tidak ketinggalan masuk ke BIOS. (Tombol yang ditekan
untuk masuk BIOS pada komputer/laptop lain mungkin berbeda, ada yang
menggunakan tombol Del ataupun kombinasi beberapa tombol).
Setelah masuk ke menu BIOS, karena disini tujuan utamanya tidak mengatur first boot priority maka gunakan tombol panah ke kanan untuk memilih link Exit lalu tekan Enter
ternyata sebelum benar-benar keluar dari BIOS, ada pilihan untuk boot dari hardisk atau cd/dvd ataukah dari usb flashdisk yang telah ditancapkan tadi.
Masukkan cd/dvd sistem jika ingin boot dari cd/dvd.
Gunakan tombol panah atas bawah untuk memilih.
Setelah terpilih tekan Enter - tunggu sampai proses boot selesai.
1. Pertama atur First Boot komputer anda ke DVD, baca di artikel Cara untuk mengatur pemilihan first boot komputer. Restart komputer.
2.Ketika komputer kembali menyala akan tampil perintah "Press any key to boot from CD or DVD... " segera klik pada sembarang tombol keyboard, dan akan berikutnya akan tampil proses pemuatan file seperti gambar dibawah ini:
3. Berkutnya akan tampil menu pengisian Bahasa, format waktu, dan Metode Keyboard, lakukan pengisiannya seperti gambar dibawah ini, dan pilih Next :
4. Pilih Install now, maka akan tampil menu pilihan persetujuan, centang menu I accept the license terms, dan pilih Tombol Next.
5. Sekarang pilih dan klik menu Custom Advanced
6. Berikutnya akan tampil menu Drive Options seperti ini:
7. Sekarang pilih menu drive options, Pilih Disk 0 Partition 1 System Reserved dan pilih Format.
8. Pilih Disk 0 Partition yang anda yakini sebagai Drive C dan pilih Format.
9. Sekarang pilih Drive C yang telah di Format tadi dan klik tombol Next.
10. Setelah sistem mengkopi dan instalasi wondows 7, komputer akan merestart, saat menyala akan tampil kembali perintah "Press any key to boot from CD or DVD... " dan jangan pijit tombol apapun, biarkan sampai tampil seperti gambar dibawah ini:
11. Sekarang kita masuk ke menu pengisian personalisasi windows 7 anda, pengisiannya cukup ikuti seperti gambar-gambar dibawah ini dan Step by step sampai windows 7nya berhasil terinstal :
Saya sarankan pengisian password dikosongkan terlebih dahulu dan pilih Next
Masukkan product key jika anda sudah memilikinya, atau skip jika anda ingin mengisikannya nanti.
Pilih Ask me later
Atur waktu dan timezone seperti gambar dibawah ini :
Tunggu beberapa saat, dan Windows 7 pun berhasil terinstall ulang di komputer anda.
5.Pengertian Regusty dan manfaatnya
Pengertian Registry dan manfaatnya serta bagiannya
Registry
Windows adalah pusat database untuk pengaturan konfigurasi aplikasi dan
informasi lainnya yang diperlukan oleh aplikasi. Dan semua pengaturan
tersebut diatur dalam bentuk key. di dalam registry kita bisa melakukan tiga hal yaitu: membaca, menulis dan menghapus.
Kita dapat menjalankan registry dengan cara menuliskan regedit pada menu run.
Class registry adalah kumpulan dari key-key yang terdapat di bawahnya dimana key-key tersebut ditempatkan pada class yang sesuai dengan fungsi key tersebut. Di dalam registry terdapat lima buah member class. Berikut adalah jenis member class dan manfaat dari class tersebut.
Kita dapat menjalankan registry dengan cara menuliskan regedit pada menu run.
Class registry adalah kumpulan dari key-key yang terdapat di bawahnya dimana key-key tersebut ditempatkan pada class yang sesuai dengan fungsi key tersebut. Di dalam registry terdapat lima buah member class. Berikut adalah jenis member class dan manfaat dari class tersebut.
Members
|
manfaatnya
|
Key yang berhubungan
|
ClassesRoot
|
Menyimpan informasi tentang type dan class serta propertinya.
|
HKEY_CLASSES_ROOT
|
CurrentUser
|
Menyimpan informasi mengenai preferensi pemakai.
|
HKEY_CURRENT_USER
|
LocalMachine
|
Menyimpan informasi konfigurasi dari mesin lokal.
|
HKEY_LOCAL_MACHINE
|
Users
|
Menyimpan informasi mengenai konfigurasi default pemakai.
|
HKEY_USERS
|
CurrentConfig
|
Menyimpan informasi hardware yang tidak spesifik pemakai.
|
HKEY_CURRENT_CONFIG
|
Contoh key registry
- HKEY_CURRENT_USER\ Identities
- Fungsi key ini adalah untuk pengaturan identitas user.
- HKEY_CURRENT_USER\ SessionInformation\ Count
- Fungsi key ini adalah untuk memberi informasi mengenai jumlah program yang sedang di jalankan
- apaila kita menjalankan 4 program maka secara otomatis nilai count akan berubah sesuai jumlah program yang sedang aktiv.
- HKEY_CURRENT_USER\ Software
- Fungsi dari key ini adalah untuk mengatu seluruh program yang terdapat pada computer
- jika kita menginstal software baru maka ia akan membuat subkey di dalam key ini
- HKEY_CURRENT_USER\Software\Macromedia
- Fungsi dari key ini adalah untuk pengaturan Software Macromedia yang telah terinstal pada computer.
- HKEY_CURRENT_USER\ Software \ Microsoft
- Fungsi key ini adalah untuk mengatur dan mencari informasi menganai software Microsoft yang terinstal dalam computer
- ketika kita menginstal software Microsoft maka software tersebut akan membuat subkey beru dalam key ini
- HKEY_CURRENT_USER\Software\Microsoft\Office
- Funsi key ini adalah untuk mengatur program-program yang terdapat pada Microsoft office
- HKEY_CURRENT_USER\Software\Microsoft\Windows\CurrentVersion \Policies
- Fungsi key ini adalah untuk pengaturan akses dalam Windows
- disini kita bisa melakukan blok tehadap fasilitas windows seperti RUN dan Task Manager
- HKEY_CURRENT_USER\Software\Microsoft\Windows\CurrentVersion \Policies\ NoRun
- Fungsi key ini adalah untuk pembelokiran akses run
- HKEY_CURRENT_USER\Software\Microsoft\Windows\CurrentVersion \Policies\ DisableRegistryTools
- Fungsi key ini adalah untuk pembelokiran akses registry
- HKEY_CURRENT_USER\Software\Microsoft\Windows\CurrentVersion\Group Policy\GroupMembership
- Fungsi key ini adalah untuk mengatur group membership dari user yang sedang aktiv
- HKEY_CURRENT_USER\Software\Microsoft\Windows\CurrentVersion\Run
- Fungsi key ini adalah untuk menjalankan suatu program secara otomatis ketika user aktiv
- HKEY_CURRENT_USER\Software\Microsoft\Notepad
- Fungsi key ini adalah untuk pengaturan notepad
- HKEY_CURRENT_USER\Software\Adobe
- Fungsi key ini adalah untuk mengatur pengaturan program-program Adobe yang terdapat pada sub key.
- HKEY_CURRENT_USER\Printers
- Fungsi key ini adalah untuk pengaturan perinter
- HKEY_CURRENT_USER\Environment
- fungsi key ini adalah untuk mengatur variable environment
- HKEY_CURRENT_USER\Control Panel
- Fungsi key ini adalah untuk mengatur control panel dan fungsi yang terdapat di dalamnya
- HKEY_LOCAL_MACHINE\SOFTWARE\Microsoft\Windows\CurrentVersion\ RunOnce
- fungsi key ini adalah untuk menjalankan program sebanyak satu kali
- HKEY_CURRENT_USER\Software\Microsoft\Windows\CurrentVersion\ Policies\Explorer
- fungsi key ini adalah untuk melakukan pengaturan terhadap akses pada tools-tools di windows explorer
- HKEY_CURRENT_USER\Control Panel\Desktop
- fungsi key ini adalah untuk pengaturan tampilan desktop
- HKEY_CURRENT_USER\Control Panel\Mouse
- fungsi key ini adalah untuk pengaturan properties pada mouse
Berikut ini akan dibahas mengenai bagaimana cara merakit komputer, terutama bagi mereka yang baru belajar .. dari beberapa referensi yang saya pelajari .. maka berikut ini akan dijelaskan langkah demi langkah cara merakit komputer, mudah-mudahan bermanfaat ..
Komponen perakit komputer tersedia di pasaran dengan beragam pilihan kualitas dan harga. Dengan merakit sendiri komputer, kita dapat menentukan jenis komponen, kemampuan serta fasilitas dari komputer sesuai kebutuhan.Tahapan dalam perakitan komputer terdiri dari:
A. Persiapan
B. Perakitan
C. Pengujian
D. Penanganan Masalah
Step1
Persiapan
Persiapan yang baik akan memudahkan dalam perakitan komputer serta menghindari permasalahan yang mungkin timbul.Hal yang terkait dalam persiapan meliputi:
- Penentuan Konfigurasi Komputer
- Persiapan Kompunen dan perlengkapan
- Pengamanan
Penentuan Konfigurasi Komputer
Konfigurasi komputer berkait dengan penentuan jenis komponen dan fitur dari komputer serta bagaimana seluruh komponen dapat bekerja sebagai sebuah sistem komputer sesuai keinginan kita.Penentuan komponen dimulai dari jenis prosessor, motherboard, lalu komponen lainnya. Faktor kesesuaian atau kompatibilitas dari komponen terhadap motherboard harus diperhatikan, karena setiap jenis motherboard mendukung jenis prosessor, modul memori, port dan I/O bus yang berbeda-beda.
Persiapan Komponen dan Perlengkapan
Komponen komputer beserta perlengkapan untuk perakitan dipersiapkan untuk perakitan dipersiapkan lebih dulu untuk memudahkan perakitan. Perlengkapan yang disiapkan terdiri dari:
- Komponen komputer
- Kelengkapan komponen seperti kabel, sekerup, jumper, baut dan sebagainya
- Buku manual dan referensi dari komponen
- Alat bantu berupa obeng pipih dan philips
- Software sistem operasi, device driver dan program aplikasi.
Buku manual diperlukan sebagai rujukan untuk mengatahui diagram posisi dari elemen koneksi (konektor, port dan slot) dan elemen konfigurasi (jumper dan switch) beserta cara setting jumper dan switch yang sesuai untuk komputer yang dirakit.Diskette atau CD Software diperlukan untuk menginstall Sistem Operasi, device driver dari piranti, dan program aplikasi pada komputer yang selesai dirakit.
Pengamanan
#Tindakan pengamanan diperlukan untuk menghindari masalah seperti kerusakan komponen oleh muatan listrik statis, jatuh, panas berlebihan atau tumpahan cairan.Pencegahan kerusakan karena listrik statis dengan cara:
#Menggunakan gelang anti statis atau menyentuh permukaan logam pada casing sebelum memegang komponen untuk membuang muatan statis.
Tidak menyentuh langsung komponen elektronik, konektor atau jalur rangkaian tetapi memegang pada badan logam atau plastik yang terdapat pada komponen.
Step3
Perakitan
Tahapan proses pada perakitan komputer terdiri dari:
1. Penyiapan motherboard
2. Memasang Prosessor
3. Memasang heatsink
4. Memasang Modul Memori
5. Memasang Motherboard pada Casing
6. Memasang Power Supply
7. Memasang Kabel Motherboard dan Casing
8. Memasang Drive
9. Memasang card Adapter
10. Penyelesaian Akhir
1. Penyiapan motherboard
Periksa buku manual motherboard untuk mengetahui posisi jumper untuk pengaturan CPU speed, speed multiplier dan tegangan masukan ke motherboard. Atur seting jumper sesuai petunjuk, kesalahan mengatur jumper tegangan dapat merusak prosessor.
Step 4
2. Memasang Prosessor
Prosessor lebih mudah dipasang sebelum motherboard menempati casing. Cara memasang prosessor jenis socket dan slot berbeda.Jenis socket
- Tentukan posisi pin 1 pada prosessor dan socket prosessor di motherboard, umumnya terletak di pojok yang ditandai dengan titik, segitiga atau lekukan.
- Tegakkan posisi tuas pengunci socket untuk membuka.
- Masukkan prosessor ke socket dengan lebih dulu menyelaraskan posisi kaki-kaki prosessor dengan lubang socket. rapatkan hingga tidak terdapat celah antara prosessor dengan socket.
- Turunkan kembali tuas pengunci.
Jenis Slot
Pasang penyangga (bracket) pada dua ujung slot di motherboard sehingga posisi lubang pasak bertemu dengan lubang di motherboard
Masukkan pasak kemudian pengunci pasak pada lubang pasak
Selipkan card prosessor di antara kedua penahan dan tekan hingga tepat masuk ke lubang slot.
Step 6
3. Memasang Heatsink
Fungsi heatsink adalah membuang panas yang dihasilkan oleh prosessor lewat konduksi panas dari prosessor ke heatsink.Untuk mengoptimalkan pemindahan panas maka heatsink harus dipasang rapat pada bagian atas prosessor dengan beberapa clip sebagai penahan sedangkan permukaan kontak pada heatsink dilapisi gen penghantar panas.Bila heatsink dilengkapi dengan fan maka konektor power pada fan dihubungkan ke konektor fan pada motherboard.
4. Memasang Modul Memori
Modul memori umumnya dipasang berurutan dari nomor socket terkecil. Urutan pemasangan dapat dilihat dari diagram motherboard.Setiap jenis modul memori yakni SIMM, DIMM dan RIMM dapat dibedakan dengan posisi lekukan pada sisi dan bawah pada modul.Cara memasang untuk tiap jenis modul memori sebagai berikut.
Jenis SIMM
- Sesuaikan posisi lekukan pada modul dengan tonjolan pada slot.
- Masukkan modul dengan membuat sudut miring 45 derajat terhadap slot
- Dorong hingga modul tegak pada slot, tuas pengunci pada slot akan otomatis mengunci modul.
Step 7
Step 8
Jenis DIMM dan RIMM
Cara memasang modul DIMM dan RIMM sama dan hanya ada satu cara sehingga tidak akan terbalik karena ada dua lekukan sebagai panduan. Perbedaanya DIMM dan RIMM pada posisi lekukan
- Rebahkan kait pengunci pada ujung slot
- Sesuaikan posisi lekukan pada konektor modul dengan tonjolan pada slot. lalu masukkan modul ke slot.
- Kait pengunci secara otomatis mengunci modul pada slot bila modul sudah tepat terpasang.
Step 9
Step10
5. Memasang Motherboard pada Casing
Motherboard dipasang ke casing dengan sekerup dan dudukan (standoff). Cara pemasangannya sebagai berikut:
- Tentukan posisi lubang untuk setiap dudukan plastik dan logam. Lubang untuk dudukan logam (metal spacer) ditandai dengan cincin pada tepi lubang.
- Pasang dudukan logam atau plastik pada tray casing sesuai dengan posisi setiap lubang dudukan yang sesuai pada motherboard.
- Tempatkan motherboard pada tray casing sehinga kepala dudukan keluar dari lubang pada motherboard. Pasang sekerup pengunci pada setiap dudukan logam.
- Pasang bingkai port I/O (I/O sheild) pada motherboard jika ada.
- Pasang tray casing yang sudah terpasang motherboard pada casing dan kunci dengan sekerup.
Step11
6. Memasang Power Supply
Beberapa jenis casing sudah dilengkapi power supply. Bila power supply belum disertakan maka cara pemasangannya sebagai berikut:
- Masukkan power supply pada rak di bagian belakang casing. Pasang ke empat buah sekerup pengunci.
- Hubungkan konektor power dari power supply ke motherboard. Konektor power jenis ATX hanya memiliki satu cara pemasangan sehingga tidak akan terbalik. Untuk jenis non ATX dengan dua konektor yang terpisah maka kabel-kabel ground warna hitam harus ditempatkan bersisian dan dipasang pada bagian tengah dari konektor power motherboard. Hubungkan kabel daya untuk fan, jika memakai fan untuk pendingin CPU.
Step12
7. Memasang Kabel Motherboard dan Casing
Setelah motherboard terpasang di casing langkah selanjutnya adalah memasang kabel I/O pada motherboard dan panel dengan casing.
- Pasang kabel data untuk floppy drive pada konektor pengontrol floppy di motherboard
- Pasang kabel IDE untuk pada konektor IDE primary dan secondary pada motherboard.
- Untuk motherboard non ATX. Pasang kabel port serial dan pararel pada konektor di motherboard. Perhatikan posisi pin 1 untuk memasang.
- Pada bagian belakang casing terdapat lubang untuk memasang port tambahan jenis non slot. Buka sekerup pengunci pelat tertutup lubang port lalumasukkan port konektor yang ingin dipasang dan pasang sekerup kembali.
- Bila port mouse belum tersedia di belakang casing maka card konektor mouse harus dipasang lalu dihubungkan dengan konektor mouse pada motherboard.
- Hubungan kabel konektor dari switch di panel depan casing, LED, speaker internal dan port yang terpasang di depan casing bila ada ke motherboard. .Periksa diagram motherboard untuk mencari lokasi konektor yang tepat.
Step14
Step15
8. Memasang Drive
Prosedur memasang drive hardisk, floppy, CD ROM, CD-RW atau DVD adalah sama sebagai berikut:
- Copot pelet penutup bay drive (ruang untuk drive pada casing)
- Masukkan drive dari depan bay dengan terlebih dahulu mengatur seting jumper (sebagai master atau slave) pada drive.
- Sesuaikan posisi lubang sekerup di drive dan casing lalu pasang sekerup penahan drive.
- Hubungkan konektor kabel IDE ke drive dan konektor di motherboard (konektor primary dipakai lebih dulu)
- Ulangi langkah 1 samapai 4 untuk setiap pemasangan drive.
- Bila kabel IDE terhubung ke du drive pastikan perbedaan seting jumper keduanya yakni drive pertama diset sebagai master dan lainnya sebagai slave.
- Konektor IDE secondary pada motherboard dapat dipakai untuk menghubungkan dua drive tambahan.
- Floppy drive dihubungkan ke konektor khusus floppy di motherboard
Sambungkan kabel power dari catu daya ke masing-masing drive.
Step17
9. Memasang Card Adapter
Card adapter yang umum dipasang adalah video card, sound, network, modem dan SCSI adapter. Video card umumnya harus dipasang dan diinstall sebelum card adapter lainnya. Cara memasang adapter:
- Pegang card adapter pada tepi, hindari menyentuh komponen atau rangkaian elektronik. Tekan card hingga konektor tepat masuk pada slot ekspansi di motherboard
- Pasang sekerup penahan card ke casing
- Hubungkan kembali kabel internal pada card, bila ada.
Step18
10. Penyelessaian Akhir
- Pasang penutup casing dengan menggeser
- Sambungkan kabel dari catu daya ke soket dinding.
- Pasang konektor monitor ke port video card.
- Pasang konektor kabel telepon ke port modem bila ada.
- Hubungkan konektor kabel keyboard dan konektor mouse ke port mouse atau poert serial (tergantung jenis mouse).
- Hubungkan piranti eksternal lainnya seperti speaker, joystick, dan microphone bila ada ke port yang sesuai. Periksa manual dari card adapter untuk memastikan lokasi port.
Step19
Pengujian
Komputer yang baru selesai dirakit dapat diuji dengan menjalankan program setup BIOS. Cara melakukan pengujian dengan program BIOS sebagai berikut:
- Hidupkan monitor lalu unit sistem. Perhatikan tampilan monitor dan suara dari speaker.
- Program FOST dari BIOS secara otomatis akan mendeteksi hardware yang terpasang dikomputer. Bila terdapat kesalahan maka tampilan monitor kosong dan speaker mengeluarkan bunyi beep secara teratur sebagai kode indikasi kesalahan. Periksa referensi kode BIOS untuk mengetahui indikasi kesalahan yang dimaksud oleh kode beep.
- Jika tidak terjadi kesalahan maka monitor menampilkan proses eksekusi dari program POST. ekan tombol interupsi BIOS sesuai petunjuk di layar untuk masuk ke program setup BIOS.
- Periksa semua hasil deteksi hardware oleh program setup BIOS. Beberapa seting mungkin harus dirubah nilainya terutama kapasitas hardisk dan boot sequence.
- Simpan perubahan seting dan keluar dari setup BIOS.
Setelah keluar dari setup BIOS, komputer akan meload Sistem OPerasi dengan urutan pencarian sesuai seting boot sequence pada BIOS. Masukkan diskette atau CD Bootable yang berisi sistem operasi pada drive pencarian.
Penanganan Masalah
Permasalahan yang umum terjadi dalam perakitan komputer dan penanganannya antara lain:
- Komputer atau monitor tidak menyala, kemungkinan disebabkan oleh switch atau kabel daya belum terhubung.
- Card adapter yang tidak terdeteksi disebabkan oleh pemasangan card belum pas ke slot/
LED dari hardisk, floppy atau CD menyala terus disebabkan kesalahan pemasangan kabel konektor atau ada pin yang belum pas terhubung.
7.Mengenal Bunyi Bif pada komputer
Brada &
Sista kalo ada yg belum tahu arti bunyi Komputer nya saat melakukan
booting, nah saya akan menjelaskan nya kali ini. Begini saya telah
membaca sebuah buku tentang komputer diantaranya saya membaca istilah
bunyi-bunyi beep yang terdapat pada komputer, nah dibawah ini saya akan
menjelaskannya. Berikut cuplikannya he he he ini dia penjelasan nya
tentang bunyi-bunyi pada Komputer……
TANPA ADA BUNYISAMA SEKALIJika tidak terdengar bunyi sama sekali pada BIOS, berarti ada 3 kemungkinan masalah yang sedang dihadapi PC Brada & Sista. Pertama-tama coba periksa power supply komputer Brada & Sista, apakah berfungsi dengan baik atau tidak. Kalau memang tidak ada tegangan sama sekali yang masuk, berarti masalah memang ada pada komponen tersebut. Kemungkinan kedua adalah motherboard yang “rewel”. Periksa apakah motherboard yang Brada & Sista pakai memang masih berfungsi bagus. Kemungkinan ketiga adalah speaker internal Brada & Sista yang tidak baik atau memang speaker tersebut tidak terpasang pada jack yang sesuai.
BEEP SATU KALI
Rasa syukur bisa Brada & Sista ucapkan sebagai rasa senangnya. Ya, bunyi beep sekali menandakan semua komponen sistem PC yang bersangkutan bekerja dengan baik. Tapi ketika bunyi beep satu kali ini terdengar tetapi tidak ada gambar apapun yang terlihat, periksalah, apakah kabel interface dari monitor sudah terhubung pada port video yang sesuai. Jika Brada & Sista memakai kartu grafis, tentulah kabel monitor harus tersambung pada kartu grafis tersebut dan bukan pada port video onboard pada motherboard. Tapi, kalau semua itu sudah oke semua, namun gambar tetap saja tidak terlihat pada layar monitor? Kalau keadaan ini terjadi, bisa dipastikan motherboard Brada & Sista mengalami masalah dengan chip yang berhubungan dengan urusan grafis. Langkah pertama yang harus dilakukan adalah mereset SIMM dan kemudian lakukanlah booting ulang. Jika kondisinya masih tetap sama, ini menandakan salah satu chip memang rusak. Langkah satu-satunya yang paling aman adalah mengganti motherboard Brada & Sista! He he he……
BEEP DUA KALI Kalau bunyi beep sebanyak ini yang Brada & Sista dengar, berarti ada sesuatu yang kurang beres dengan memori PC Brada & Sista. Periksa fasilitas video atau grafis yang ada. Jika fasilitas video ini bekerja dengan baik, pada monitor akan tampak pesan error. Apabila fasilitas ini memang tidak bekerja, berarti ada masalah dengan parity pada bagian 64KB yang pertama. Yang harus Brada & Sista lakukan adalah memeriksa SIMM yang ada. Pasang kembali komponen ini secara benar kemudian lakukanlah booting ulang. Jika bunyi sebanyak ini masih saja terdengar, berarti kerusakan ada pada chip memorinya. Cara lain juga bisa Brada & Sista lakukan yaitu dengan menukar kedudukan chip memori yang pertama dengan yang kedua. Ada baiknya Anda periksa dahulu pada buku manual mana tempat kedudukan memori pertama pada motherboard yang Brada & Sista pakai. Apabila memori yang dipakai ternyata masih dalam kondisi prima, itu berarti kerusakan ada pada motherboard.
BEEP TIGA KALIKalau bunyi seperti ini yang Brada & Sista dengar, lakukanlah pemeriksaan seperti langkah nomor tiga. Biasanya bunyi ini menandakan kerusakan atau kesalahan yang hampir sama dengan bunyi beep dua kali.
BEEP EMPAT KALIKesalahan yang terjadi yang menyebabkan BIOS “berbunyi” sebanyak ini hampir sama dengan bunyi beep dua kali maupun tiga kali. Langkah-langkah nomor tiga bisa dilakukan kembali untuk memeriksa kesalahan. Pada bunyi beep sebanyak ini, masalah bisa juga karena timer pada PC yang kurang berfungsi dengan baik.
BEEP LIMA KALIBunyi sebanyak ini menandakan motherboard Brada & Sista sedang “protes” karena sesuatu hal yang berhubungan dengan memori. Periksa memori yang ada, apakah kedudukannya sudah benar. Setelah itu lakukanlah booting ulang. Kalau semua langkah tersebut sudah dilakukan tapi BIOS tetap “meraung-raung” seperti ini, itu tandanya motherboard Brada & Sista harus diganti. Ada kiat lain yang bisa dilakukan bila masalah ini terjadi. Ganti prosesor Brada & Sista, meski cara ini boleh dibilang cukup mahal!
BEEP ENAM KALIKalau BIOS “berbunyi” sebanyak ini, berarti masalah sedang terjadi pada chipset di motherboard yang mengendalikan fungsi keyboard PC Brada & Sista. Atur kembali kedudukan chipset tersebut jika ternyata didapati chip ini tidak disolder. Jika bunyi beep sebanyak ini masih saja terdengar, gantilah chipset ini jika mungkin. Jika tidak, lagi-lagi dengan terpaksa Brada & Sista harus mengganti motherboard, apalagi jika didapati chipset ini memang sudah tersolder mati pada body-nya. (http://sriayuuuu.blogspot.com)